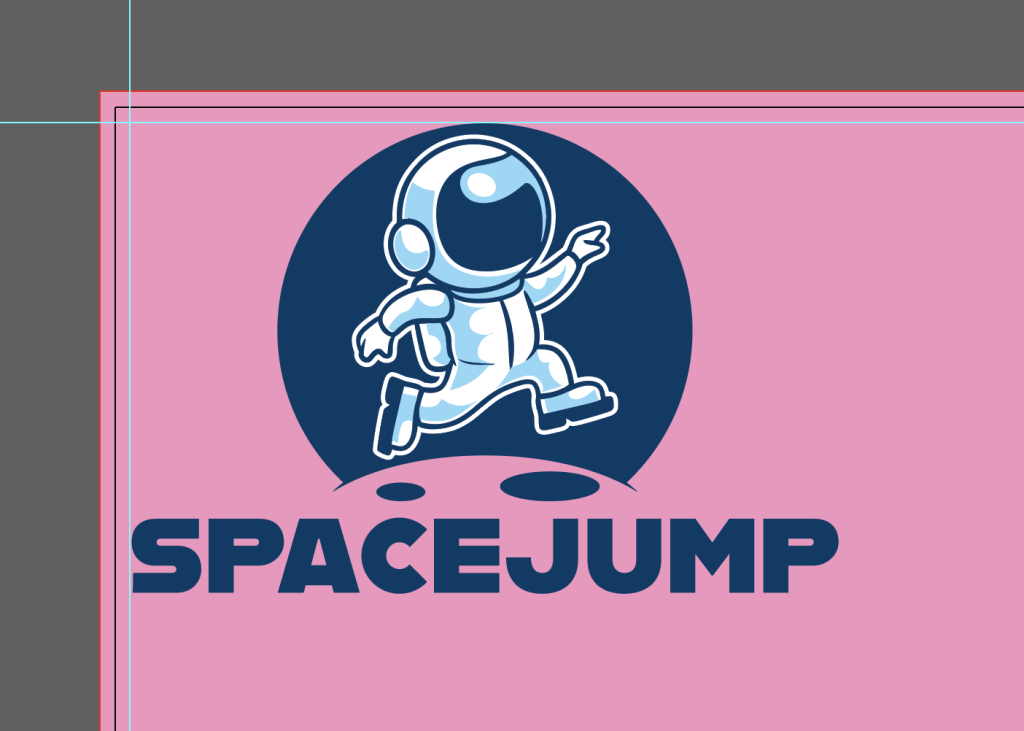Illustrator
Bleeds in Illustrator: A Step-by-Step Guide
Bleeds ensure your designs print beautifully, extending your artwork beyond the cut edge to avoid unwanted white borders.
Illustrator requires manual bleed setup, meaning you’ll adjust your artboard and add guides to define bleed and safe areas.
Here’s how to set up and utilize bleeds in Illustrator, whether you’re starting a new document or working with an existing one:
1. Open Document Setup
Go to File > Document Setup
This will open the Document Setup window where you will add your bleed settings.
2. Add Bleed
In the “Bleed” section, enter 0.125 inches for all sides. This creates a ⅛-inch bleed area around your artwork.
Click OK.
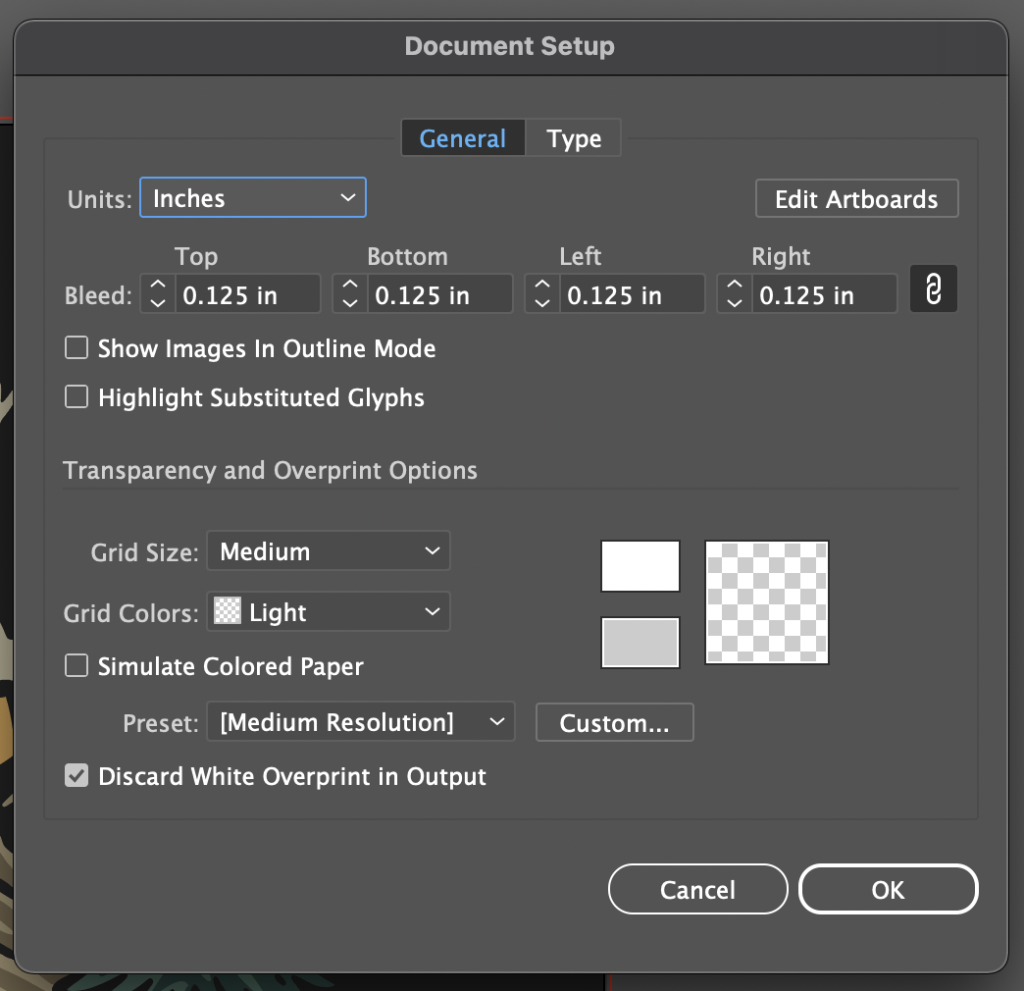
3. Turn on your Rulers
Go to View > Rulers > Show Rulers.
4. Create Safety Lines
Click and drag from the rulers to create guidelines 0.125 inches from each edge. These are your safety margins.
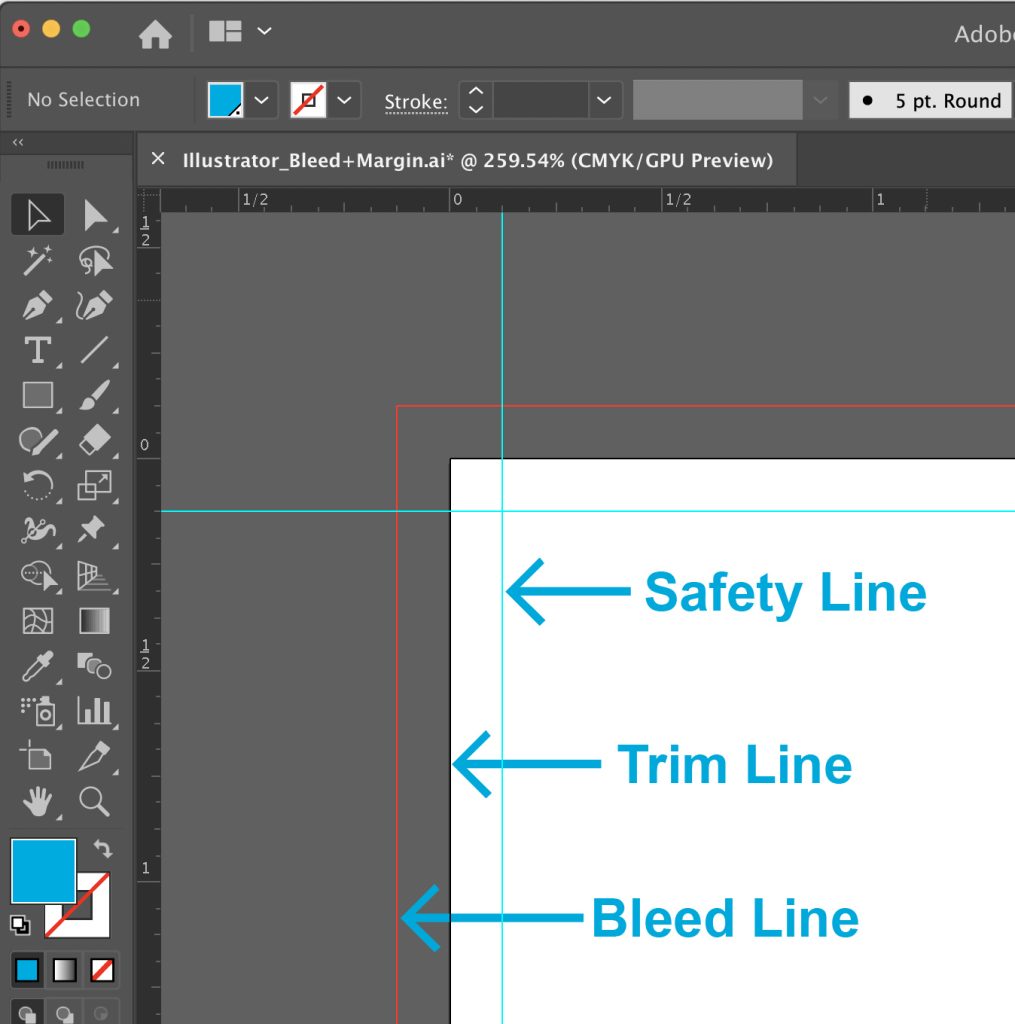
Now that your document is set up properly with bleeds and safety lines, it should look similar to this:

5. Extend to the Bleed Line
Extend any background colors, images, or elements you want to reach the edge of your printed piece all the way to the bleed line.
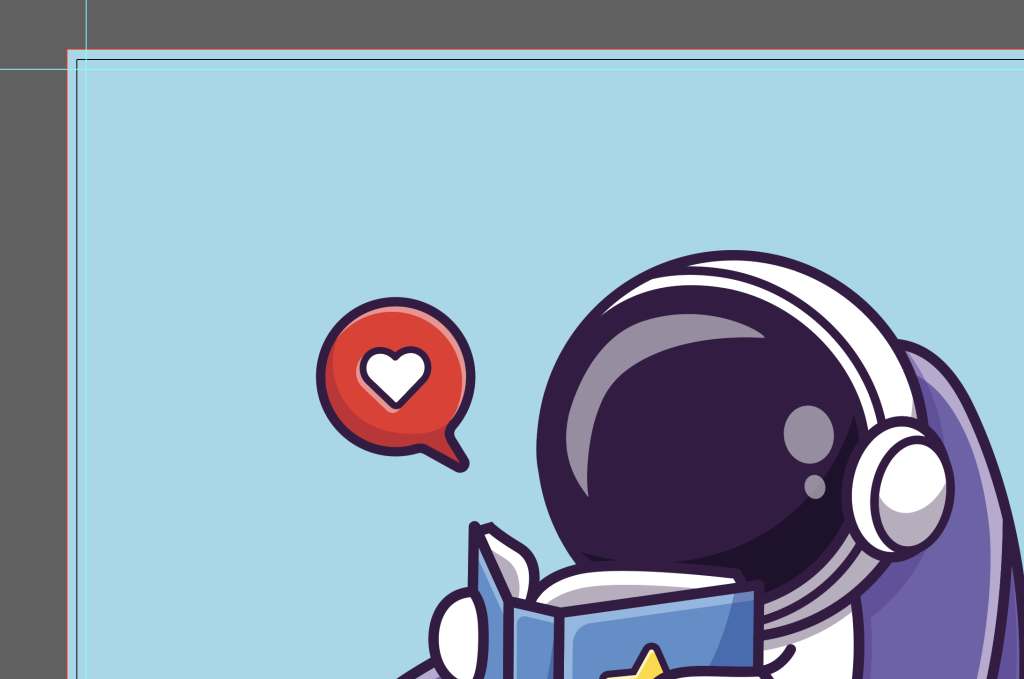
6. Keep Important Content Within the Safety Line:
Place text, logos, and other crucial design elements within the safety lines to prevent them from being cut off.